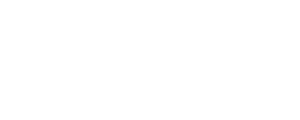Hallo,
ich dachte mir, dass ich aufgrund dieses und dieses Beitrags eine Anleitung, basierend auf dieser sehr guten Anleitung, erstelle. Ich bin allerdings ein Freund (und der deutsche Übersetzer) von Obtainium, deshalb wird diese Anleitung doch eine andere Ausrichtung haben als die verlinkte. Über Verbesserungen würde ich mich sehr freuen.
ich dachte mir, dass ich aufgrund dieses und dieses Beitrags eine Anleitung, basierend auf dieser sehr guten Anleitung, erstelle. Ich bin allerdings ein Freund (und der deutsche Übersetzer) von Obtainium, deshalb wird diese Anleitung doch eine andere Ausrichtung haben als die verlinkte. Über Verbesserungen würde ich mich sehr freuen.
- Der dem Shiftphone beiliegenden Anleitung zur ersten Inbetriebnahmeund dem Installationsassistenten des Shiftphones folgen. Dabei allerdings nicht die Sim-Karte in das Smartphone einlegen, keine WLan- (und auch keine Bluetoothtethering-) Daten angeben und das Smartphone nicht ans Ethernet-LAN lassen, sodass es keine Internetverbindung aufbauen kann. Außerdem möglichst wenig Datenschutzbestimmungen zustimmen.
- Das Shiftphone mit dem mitgelieferten USB-Kabel an einen anderen Computer (z. B. einem anderen Smartphone) anschließen.
- Mit dem anderen Computer das neueste ShiftOS-l-Release für dein Shiftphone von https://downloads.shiftphones.com/ runterladen und auf dein Shiftphone übertragen/speichern.
- Im Shiftphone in die Einstellungen gehen und dort „System“ (→ ggf. „Erweitert“) → „Systemaktualisierung auswählen“
- Rechts oben auf das Dreipunktmenü klicken und „Installiere lokale Datei“ auswählen.
- Die OTA Update Datei auswählen
- ggf. muss bei der Auswahl wieder rechts oben auf das Dreipunktmenü gedrückt werden und „Int. Speicher anzeigen“ ausgewählt werden.
- Danach den Drawer öffnen (links oben die drei Striche und „Shift 6m“ / „Shift 5me“ / „SHIFT6mq“ / „Shiftphone 8“ auswählen) den richtigen Dateipfad und die heruntergeladene Datei auswählen.
- Die Installation durchführen lassen (Gerät nicht neu starten!) und am Ende, wenn aufgefordert, das Gerät neu zu starten, das Gerät auf Werkseinstellungen zurücksetzen:
- In den Einstellungen auf „System“ → „Erweitert“ → „Optionen zum Zurücksetzen“ → „Alle Daten löschen (Auslieferungszustand)“ o.ä. auswählen.
- Verifizieren, dass das Update installiert wurde:
- In den Einstellungen auf „System“ → „Erweitert“ → „Systemaktualisierung“
- Auf dieser Ansicht sollte folgendes angezeigt werden:
ShiftOS
<Shiftversion>.<Unterversion> L
Android <Version>
„SHIFT“<name> gefolgt von „- release-light“
<datum>
- Obtainium herunterladen. Dazu auf „app-arm64-v8a-release.apk“, auf „Herunterladen“, auf „Öffnen“ und auf „Einstellungen“ klicken. Den Umschalter „Aus dieser Quelle zulassen“ betätigen und auf „Installieren“ klicken.
- Anschließend in die Einstellungen → „Apps“ gehen und den Browser auswählen, über den du gerade Obtainium runtergeladen hast. Nach unten scrollen und auf „Unbekannte Apps installieren“ klicken und den Umschalter deaktivieren.
- Obtainium starten und alle angefragten Berechtigungen geben.
- Überlegen, welche Apps du benötigst. Brauchst du Banking-Apps? Die wirst du sehr wahrscheinlich nicht über Obtainium beziehen können. Dann wirst du also zusätzlich den AuroraStore (und vermutlich auch noch microG (emulieren die Google Play Services)) benötigen. Beide kannst du genauso wie alle anderen Apps über Obtainium runterladen (dazu später mehr).
- Die Apps über Obtainium beziehen:
- Es gibt für manche OpenSource-Apps mindestens zwei verschiedene Varianten, bei denen es nicht möglich ist, sie übereinander zu installieren, weil sie zwei verschiedene Signaturen tragen. Das eine sind die Apps direkt vom Entwickler (bzw. die vom Google Play Store), das andere die von F-Droid. Die Apps von F-Droid kommen nicht vom Entwickler, sondern vom F-Droid-Team. Das F-Droid-Team überprüft jede einzelne App-Version auf schädliches Verhalten, indem es die App (meist unverändert) aus dem Source-Code des App-Entwicklers baut. Die Updates der F-Droid-Versionen von Apps sind deshalb seltener und verspätet und man muss einer weiteren Partei (F-Droid) vertrauen, die vorgibt, die andere Partei (den jeweiligen App-Entwickler) zu überprüfen. Du kannst dir jetzt für diese Apps jeweils überlegen, von welcher Quelle du sie abrufen möchtest. Ich persönlich bevorzuge immer den Entwickler, aber das musst du entscheiden.
- Gehe auf den Tab „App hinzufügen“ und klicke in das Feld „Suche“. Gebe deinen Suchbegriff ein und wähle die jeweilige Quelle aus (wenn du die F-Droid-Version möchtest, hakst du F-Droid an und GitHub, GitLab und Codeberg aus; wenn du die Version vom Entwickler möchtest, hakst du F-Droid aus und GitHub, GitLab und Codeberg an). Außerdem können auch F-Droid-Drittparteienrepos durchsucht werden.
- Bei manchen Apps funktioniert dies nicht, weil die Entwickler nicht auf GitHub, GitLab oder Codeberg veröffentlichen. In dem Fall musst du wahrscheinlich (Ausnahme: Die Verteilung erfolgt über ein F-Droid-Drittparteienrepo) die URL der App in das obere Feld „Quell-URL der App“ eingeben und die Versionserkennung selbst konfigurieren. Weil dies nicht immer ganz einfach ist, gibt es für diese Apps die Seite https://apps.obtainium.imranr.dev/, auf der man einfach die richtige Konfiguration für seine App nach Obtainium übertragen kann. Dafür einfach auf den Button „App hinzufügen“ und anschließend auf „Weiter“ klicken. Wenn dir eine Konfiguration fehlt, kannst du auf den Request-Button drücken und Hamster45105, LightWayUp und ich werden dir helfen, eine gute Konfiguration zu finden.
- (AuroraStore: Wir hatten ja schon festgestellt, dass manche Apps nicht über Obtainium aktualisierbar sind. Diese können aber über den Aurora Store aktualisiert werden. Dazu muss er erst zu Obtainium hinzugefügt werden. Vom Aurora Store gibt es drei Varianten: Die Version vom Entwickler (über GitLab), die Version von F-Droid und die tagesaktuelle Nightly-Version (instabil!) vom Entwickler. Wähle deine Variante und klicke auf den jeweiligen Link.)
- (microG: Wir hatten ja bereits festgestellt, dass manche Apps nicht ohne microG laufen werden. microG kann aber mittels Obtainium runtergeladen werden. Suche einfach in Obtainium nach microG (hake GitHub an))
- AuroraStore einrichten (wenn benötigt): Wähle aus den oberen beiden („Mit Google anmelden“ oder „Anonym“) der drei Optionen. Wenn du „Anonym“ wählst, kannst du keine gekauften Apps aktualisieren. Wenn du „mit Google anmelden“ wählst, kannst du zwar gekaufte Apps aktualisieren, aber Google kann dich auch leichter identifizieren und behält sich das Recht vor, deinen Account stillzulegen, weil du gegen die Nutzungsbedingungen verstößt.
- microG einrichten (wenn benötigt):
- Öffne die App microG Settings (damit konfigurierst du dein microG Core). Du solltest nach Erlaubnissen (z.B. Zugriff auf Handy-Status) gefragt werden; stimme diesen zu.
- Starte dein Shiftphone neu.
- Gehe in die Einstellungen „Akku“ → Dreipunktmenü → Akkuoptimierung: Wähle aus allen Apps den microG Services Core aus und deaktiviere dafür die Optimierung.
- Öffne die App microG Settings: Über den Self-Check kannst du sehr einfach sehen, was funktioniert und was noch nicht. Evtl. fehlen noch ein paar Berechtigungen; du kannst ein paar der nicht ausgefüllten Boxen anklicken und diese damit setzen.
- Wenn deine App immer noch nicht funktioniert, aktiviere in den microG Settings Google SafetyNet.
- Wenn du Push-Notifications über Google Firebase Cloud Messaging abrufen möchtest:
- Aktiviere in den microG Settings Google device registration und Google Cloud Messaging.
- Gehe auf dein Telefon/Dailer und wähle *#*#2432546#*#* (das entspricht *#*#CHECKIN#*#*), um dein Shiftphone beim Cloud Messaging zu registrieren.
- Stelle zudem sicher, dass bei microG → Google Cloud Messaging → Dreipunktmenü → Advanced → Confirm new apps deaktiviert ist
- Starte dein Shiftphone neu
- Überprüfe in den microG Settings, ob in Google Cloud Messaging als Current State angezeigt wird: Verbunden/Connected.
- Installiere die App „Push Notification Tester“ aus dem AuroraStore und führe diesen aus.
Zuletzt bearbeitet: