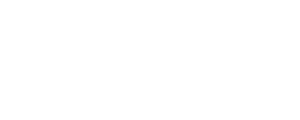Nachdem ich mich durch die Installation vom ShiftOS-L und microG gekämpft habe, möchte ich meine Erfahrungen gerne teilen.
Fazit: Es ist ohne Vorwissen, ohne rooten und flashen, ohne Verbindung zum PC und sonstige komplizierten Dinge tatsächlich möglich das Shift so zu konfigurieren, dass es ohne Google läuft, aber trotzdem die Dienste für Messenger, Navigation und Banking-Apps hat (die standardmäßig ohne Google nicht funktionierten). Also für mich habe ich damit ein alltagstaugliches Handy erhalten (Aber Achtung, die Software ist noch eine Beta-Version, d.h. sie wird noch getestet). Das ganze sollte in unter 3 h eingerichtet sein.
Ich habe versucht eine Anleitung zu schreiben, die von ganz vorne bis zum Ende geht und ohne verwirrende Abkürzungen auskommt (aber im Detail vielleicht nicht ganz technisch korrekt ist). Wenn etwas unklar ist, können wir diese ja gemeinsam verbessern.
Teil 1 (ShiftOS-L):
Edit: Tag Shift5me hinzugefügt und Beschreibung zu *#*#CHECKIN#*#* verbessert.
Edit2: Tag Shift6mq hinzugefügt und Links zum Downloaden von ShiftOS aktualisiert.
Fazit: Es ist ohne Vorwissen, ohne rooten und flashen, ohne Verbindung zum PC und sonstige komplizierten Dinge tatsächlich möglich das Shift so zu konfigurieren, dass es ohne Google läuft, aber trotzdem die Dienste für Messenger, Navigation und Banking-Apps hat (die standardmäßig ohne Google nicht funktionierten). Also für mich habe ich damit ein alltagstaugliches Handy erhalten (Aber Achtung, die Software ist noch eine Beta-Version, d.h. sie wird noch getestet). Das ganze sollte in unter 3 h eingerichtet sein.
Ich habe versucht eine Anleitung zu schreiben, die von ganz vorne bis zum Ende geht und ohne verwirrende Abkürzungen auskommt (aber im Detail vielleicht nicht ganz technisch korrekt ist). Wenn etwas unklar ist, können wir diese ja gemeinsam verbessern.
Teil 1 (ShiftOS-L):
- Ich habe mir ein neues Shift6m gekauft. Das kommt standardmäßig mit dem ShiftOS-G, d.h. das Android-Betriebssystem von Shift mit Google; bei mir war es eine ältere Version von Anfang 2019 (ich glaube SHIFT6M.SOS.1.1.G.20190204). Falls du dein Handy schon genutzt hast, sollte die Anleitung auch funktionieren; die Version vom ShiftOS-L muss nur neuer als die vom installierten ShiftOS-G sein. Dann aber unbedingt vorher deine Daten sichern. Ebenso funktioniert die Anleitung auch für das Shift5me (siehe Kommentar von mot_the).
- Im Forum Beta-User werden: https://forum.shiftphones.com/account/preferences -> Beta tester anklicken. Dauert ca. 1 h bis die Änderung übernommen wird (erst dann kannst den Link in Schritt 4 öffnen).
- Das Handy einschalten und die einführenden Schritte einfach weg-/durchklicken bis man zum normalen Bildschirm kommt. (zu Bedenken bzgl. Nutzungsbedingungen siehe hier)
- Das ShiftOS-L auf das Handy herunterladen (oder alternativ auf einem PC herunterladen und dann über das mitgeliefterte USB-Kabel die Datei auf das Handy kopieren): für SHIFT5me, SHIFT6m, bzw. SHIFT6mq.
- Der Installationsanleitung im Forum folgen: für SHIFT5me bzw. SHIFT6m/mq. (OTA bedeutet over-the-air, d.h. vereinfacht gesagt, die Installation erfolgt einfach durch einen Klick.) In Schritt 5, vor dem Neustarten, auf Werkseinstellungen zurücksetzen (in Einstellungen -> System -> Werkseinstellungen).
- Durchatmen. Der erste Teil ist geschafft. Nun hast du ein Handy, das ohne Google-Services läuft. Leider ist damit einiges an Funktionalität und Komfort eingebußt. Bevor wir das beheben, finde die bereits installierte F-Droid App (ein "App Store") und stelle eine Internetverbindung (z.B. über WLAN) her.
- microG sind mehrere Programme, die dir Google Dienste zur Verfügung stellen. Da dein Shift mit aktuellem ShiftOS-L das microG unterstützt, ist eine Installation sehr einfach möglich.
- Im Grunde der Anleitung unter https://github.com/microg/android_packages_apps_GmsCore/wiki/Installationfolgen. Ich erläutere diese Schritt für Schritt, da ich sie etwas verwirrend fand:
- Die Installationsdateien erhälst du über F-Droid; dazu musst du F-Droid aber sagen, wo er diese findet. Am einfachsten scannst du dafür diesen QR-code aus der Anleitung (z.B. mit SecScanQR aus dem F-Droid).
- Install GMSCore.apk: Im F-Droid suche und installiere microG Services Core (bei mir Version 0.2.8.17785).
- Install GsfProxy.apk: Im F-Driod suche und installiere microG Services Framework Proxy.
- Install a PlayStore APK: Im F-Driod suche und installiere FakeStore.
- Open the microG Settings: In deinem Übersichtsmenu, öffne die App microG Settings (damit konfigurierst du dein microG Core). Du solltest nach Erlaubnissen (z.B. Zugriff auf Handy-Status) gefragt werden; stimme diesen zu.
- Reboot: Starte dein Handy neu.
- Disbale Battery Optimization: Gehe zu Einstellungen -> Battery -> rechts oben drei Punkte -> Batterieoptimierung. Wähle aus allen Apps den microG Services Core aus und deaktiviere dafür die Optimierung.
- Öffne die App microG Settings: Über den Self-Check kannst du sehr einfach sehen, was funktioniert und was noch nicht. Evtl. fehlen noch ein paar Berechtigungen; ich konnte ein paar der nicht ausgefüllten Boxen anklicken und diese damit setzen. Bei mir waren noch weitere Boxen nicht ausgefüllt; die Behebung dazu erläutere ich im Folgendend (ich musste das mühsam zusammensuchen; bei gleichen Versionen solltest du die gleichen Probleme haben wie ich). Falls du noch andere Probleme hast, suche im Internet danach.
- Du hast vielleicht festgestellt, dass es im F-Droid nicht so viele Apps gibt. Viele haben mir den Aurora Store empfohlen. (Der Yalp Store ist ähnlich/zugehörig zum Aurora; ich weiß nicht welcher besser ist.) Installiere diesen über den F-Droid. Über den Aurora Store kannst du nun Apps installieren, die du aus dem Play Store schon kennst (und nicht darauf verzichten kannst). Wichtig: Installiere diese Apps erst, nachdem du Teil 2 microG erledigt hast.
- In microG Settings, aktiviere Google SafetyNet. Das war das einzige was ich machen musste, dass meine Banking-App/TAN-Generatoren funktioniert haben (die ich über den Aurora Store installiert habe).
- Messenger, wie z.B. Threema, brauchen sog. Push-Notifications, damit du neue Nachrichten direkt erhälst und dein Messenger nicht selber beim Sever nachfragen muss, ob es neue Nachrichten gibt. Das wird auch (Firebase oder Google) Cloud Messaging genannt.
- In microG Settings, aktiviere Google device registration und Google Cloud Messaging (Punkt 2 und 3 unter Google Services; wenn du es auf Deutsch hast, ist der Name wahrscheinlich etwas anders).
- Dieser Schritt ist optional, war bei mir aber notwendig, damit es funktioniert hat: Gehe auf dein Telefon/Dailer und wähle *#*#2432546#*#* (das entspricht *#*#CHECKIN#*#*), um dein Shift beim Cloud Messaging zu registrieren. Siehe hier und hier für eine Beschreibung diese Problems. Sei nicht verwundert, dass nichts passiert nachdem du den obigen Code eingegeben hast (in Schritt 6 und 7 überprüfen wir ob es geklappt hat; alternativ kannst du Schritt 3 und 5 auch erst danach ausführen).
- Stelle zudem sicher, dass bei microG -> Google Cloud Messaging -> rechts oben drei Punkte -> Advanced -> Confirm new apps deaktiviert ist (sodass neue Apps automatisch registriert werden; alternativ musst du sie manuell registrieren).
- Starte dein Shift neu.
- In microG Settings, überprüfe ob in Google Cloud Messaging (das du in Schritt 2 aktiviert hast) als Current State angezeigt wird: Verbunden/Connected.
- Im Aurora Sore, installiere die App "Push Notification Tester" und führe diesen aus. Bei mir hat es (nach der Lösung in Schritt 3) geklappt; sonst zeigt er dir an, was das Problem ist.
- Nun kannst du deinen bevorzugten Messenger installieren und verwenden. (Threema kannst du z.B. direkt auf deren Webseite kaufen und herunterladen.)
- Die Lokalisierung ohne/zusätzlich zu GPS hat sonst Google übernommen. Wir verwenden dafür UnifiedNlp, das bereits in microG enthalten ist, und wir nun nur noch konfigurieren müssen.
- Aus dem F-Droid musst du sog. "Backends" installieren, die dir deine Position angeben können. Hier und hier werden verschiedene vorgestellt. Ich habe diese 3 installiert:
- MozillaNlpBackend
- Deja Vu - A local RF based backend
- NominatimNlpBackend (entspricht NominatimGeocoderBackend)
- In microG, wähle UnifiedNlp Settings: Für location backends, wähle 1. und 2. von Schritt 2. Für adress lockup backend, wähle 3. von Schritt 2.
- Starte dein Handy neu.
- Aktiviere die Lokalisierung in deinem Handy. In Einstellungen -> Sicherheit & Lokalisierung -> Lokalisierung -> Modus wähle zum Testen am besten Punkt 2 (Batterie sparsam; ohne GPS).
- Im microG -> self-check sollten nun alle Boxen ausgefüllt sein und du kannst z.B. mit Here Maps (aus Aurora) testen, ob deine Position (korrekt) bestimmt wird.
Edit: Tag Shift5me hinzugefügt und Beschreibung zu *#*#CHECKIN#*#* verbessert.
Edit2: Tag Shift6mq hinzugefügt und Links zum Downloaden von ShiftOS aktualisiert.